How many new emails do you receive every day through your Gmail account? I don’t know about you, but I get dozens and although I try to keep my inbox up-to-date my trash folder always builds up and my free gets eaten up. That’s why I’ve rolled up my sleeves to put together some useful tricks to free up space on Gmail without having to go email-by-email.
Try one of these tricks, several or all. Take this advice and you’ll notice a difference and watch your inbox return to good health.
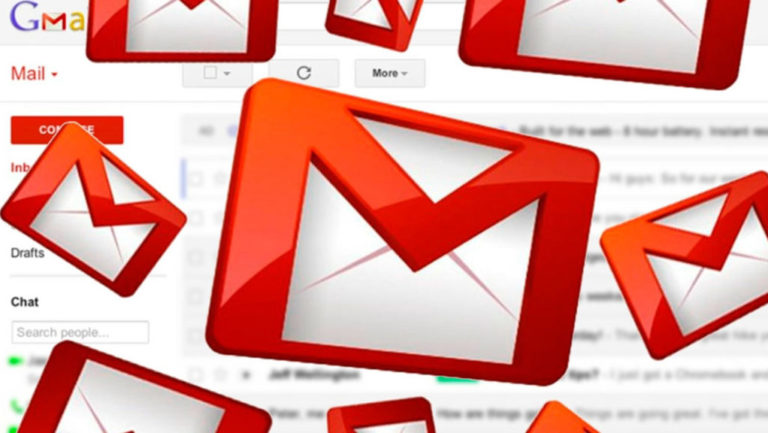
1. Always keep your trash folder empty
Trash and Spam folders are where messages we don’t need end up. Though emails sent there are eventually deleted, they remain in holding for 30 days, which means that there’s always unwanted email taking up space.
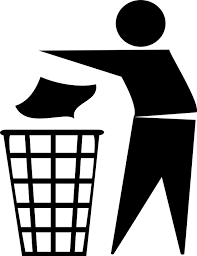
Don’t let trash build up in these folders, take action: for both Trash and Spam, at the top of the inbox, there’s an option called “Delete all messages now.” Click on it and free up space within seconds.
I recommend that you do this every few days, so you don’t give Gmail time to fill up again with unnecessary email.

2. An easy way to look for old or large emails
Gmail has different commands that you can enter into the search bar to find certain messages. I especially recommend these commands:
older:2014/01/01
This command shows all emails before January 1, 2014. Change the date as you wish (keep in mind that it follows the American format: Year/Month/Day) to bring up emails from that date and earlier.
larger:5m
This command looks for emails that take up more than 5 megabytes. Change 5m for any size you want (the “m” means “megabytes,” the “k” kilobytes). Since emails that take up space have attachments, you’ll quickly find emails with them using this command.
Alternatively, you can use the command size:5m, which does the same thing. If you’re looking for smaller attachments you can use smaller:5m, which will find attachments less than 5 megabytes, or any amount you enter.
filename:mp3
With this command, you’ll find emails with attachments of the indicated file type. In the example, we’ve put MP3, but you can enter any file type: zip, docx, rar, mov, jpg…

3. Combine the previous commands
You can combine several commands to create more specific searches. For example, if you make the search older:2008/06/30 size:5m filename:doc, Gmail will show you all the files before June 30, 2008 that have Word attachments greater than 5m.
In my case, using commands that included my university days, Gmail found many files of very old schoolwork that I could easily delete to free up space.

4. Delete similar messages in one go
Another way to quickly free up space is to filter messages similar to one you want to delete. For example, if you usually get newsletters from a travel site, select the last one you received and under the “More” button, click on the option “Filter similar messages.”
This shows all the messages from this sender. Select them all and you’ll delete them in one go.
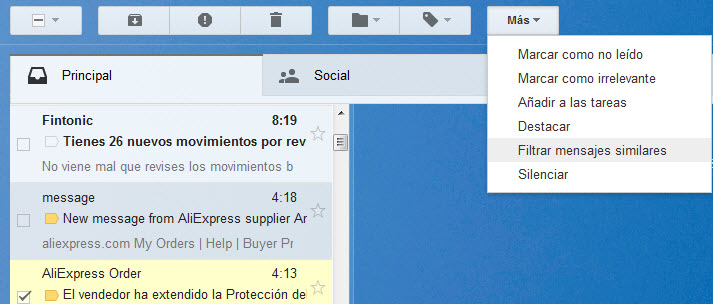
5. Let “Find Big Mail” give you a hand
If at some point you get tired of so much searching, you can always ask for help from third party services. One service that does its job well is Find Big Email. What this site does is scan your Gmail and send you a report about everything stored on it.
Also, this web app will label your inbox to sort out the largest emails that it thinks you could delete to free up space. Basically, it does what you could do manually, but much faster.
This is how my report for my personal account looked like after a scan:
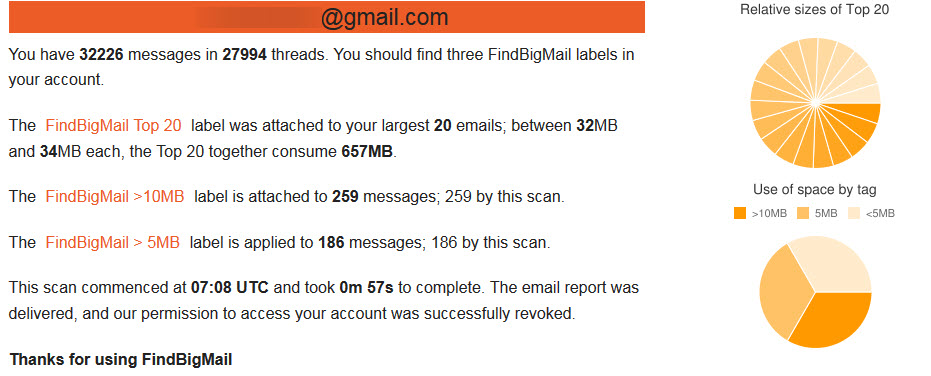
As you can see, My Top 20 largest emails already take up 657MB.
To access your Gmail account, Find Big Mail asks you for permission, but rest assured that they don’t store your password and that this permission only applies at the time it’s scanning your inbox. As soon as the process is finished, it’s over.
6. Extreme trick: switch from IMAP to POP3
Your Gmail account is configured as IMAP by default, i.e. your email is synchronized between devices and data is stored on the cloud. However, if you want, you can download all emails from your Gmail account to your PC and free up all the space they take up. To do this, you have to change your account to POP3.
A POP3 account works like a mail client (for example, Outlook), making emails that you receive only appear on the device they’re sent to.
To make this change, go to the Settings menu in Gmail (the gear) and click on “Forwarding and POP/IMAP email> Download POP email” and check the box “Enable POP for all messages.” You can also change other aspects of these settings, such as stopping Gmail from saving a copy of these files (if you want to free up space, go for it).
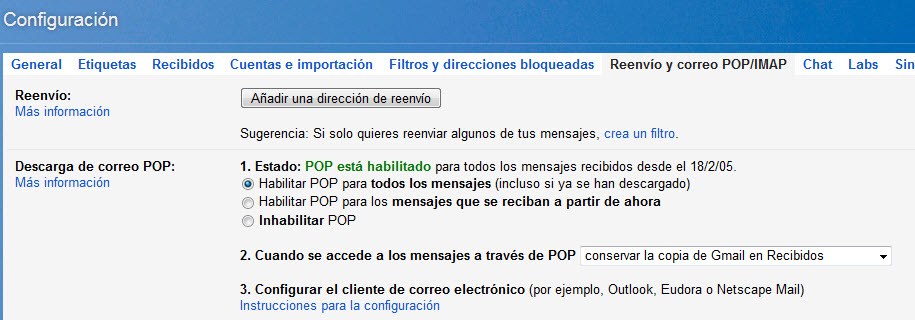
Keep in mind that the only copy of these emails will be stored on the computer where you’re downloading them. So, now it’s your PC that will see free space go down. That being said, only use this trick if you’re sure that you’ll use Gmail on one specific computer.
Honestly, in 2017, I don’t recommend this option, especially when considering that by using the tricks above, you shouldn’t have issues with space on Gmail. In any case, it’s worth pointing out that the option exists.
Liked these tricks? Then enjoy a secret trick re: Gmail. We’ll tell you about it in this video. How to have infinite Gmail addresses… by softonic-es
Sources used for the writing of this article: Gizmodo, How to geek, Computer hoy

